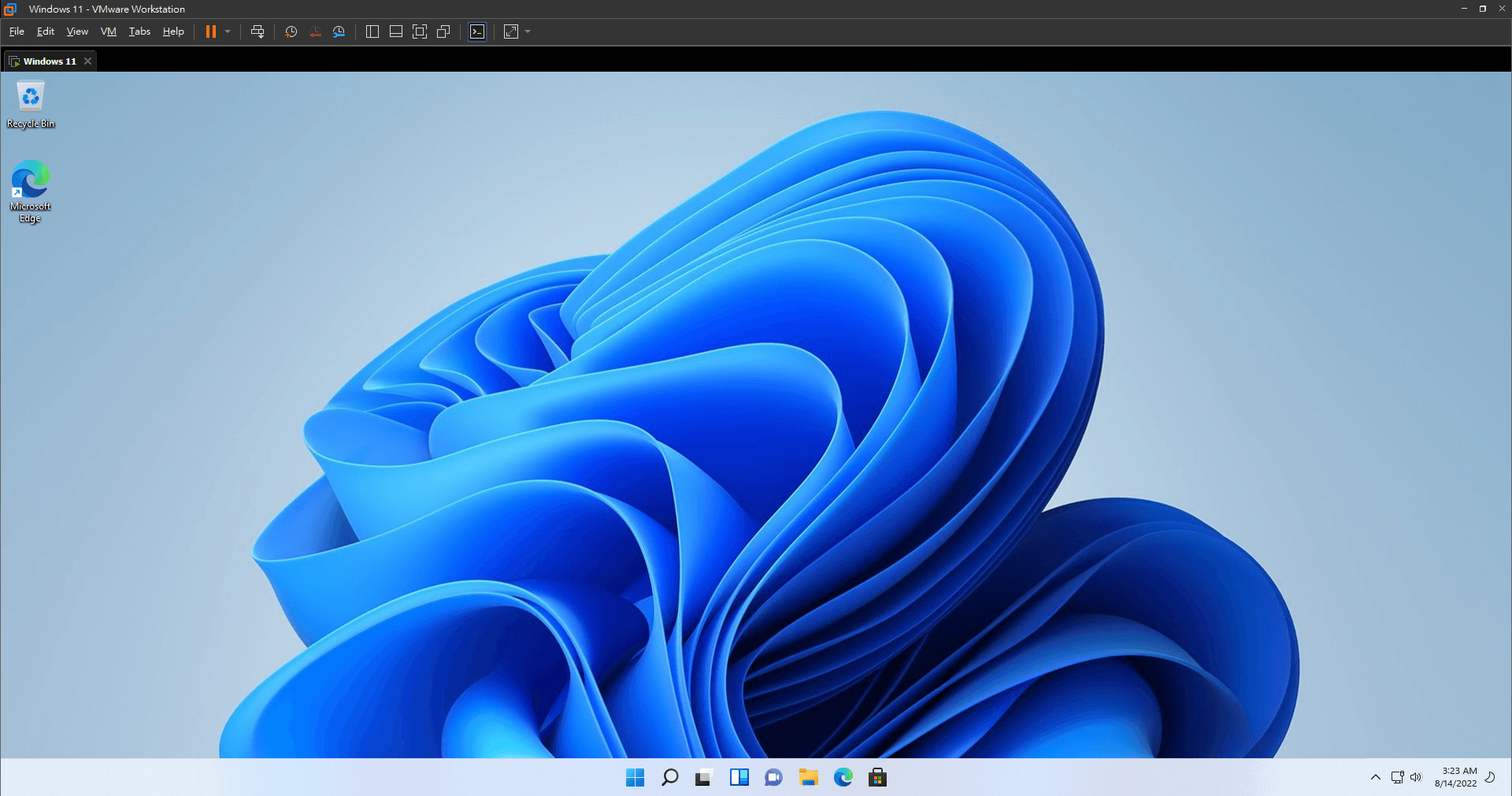Install VMware
Read Article - How to Install and Activate VMware Workstation 16 Pro
Step 1 - Download Windows 11 ISO
- Select Windows 11 (multi-edition ISO)
- Click Download
- Select your language
- Click Confirm
.png&w=2048&q=100)
- Click 64-bit Download
.png&w=2048&q=100)
Step 2 - Create Windows 11 Virtual Machine
- Click Create a New Virtual Machine
.png&w=3840&q=100)
- Select Typical
- Next
.png&w=1080&q=100)
- Select Installer disc image file (iso)
- Click Browse to select the ISO that your download before
- Next
.png&w=1080&q=100)
- Select Microsoft Windows
- Select Windows 10 x64 or Windows 10 and later x64 (If it has this option)
- Next
.png&w=1080&q=100)
- Type the Virtual machine name, here I named it Windows 11
- Click Browse to select the virtual machine install location, here I select E drive
- Next
.png&w=1080&q=100)
- Type the Maximum disk size, recommended 60GB or more
- Select Store virtual disk as a single file
- Next
.png&w=1080&q=100)
- Finish
.png&w=1080&q=100)
Step 3 - Customize the virtual machine
- Click Edit virtual machine settings
.png&w=3840&q=100)
- Select Memory
- Select 4 GB or more
- OK
.png&w=1920&q=100)
- Click Power on this virtual machine
.png&w=3840&q=100)
Step 4 - Install Windows 11
- Select your preferred language
- Next
.png&w=2048&q=100)
- Click Install now
.png&w=2048&q=100)
- Select I don't have a product key or you may type your key
.png&w=2048&q=100)
- Select the version that you want to install
- Next
.png&w=2048&q=100)
💡
Tips
If the below situation does not appear, please skip to step 19.
Press Shift + F10 to open CMD
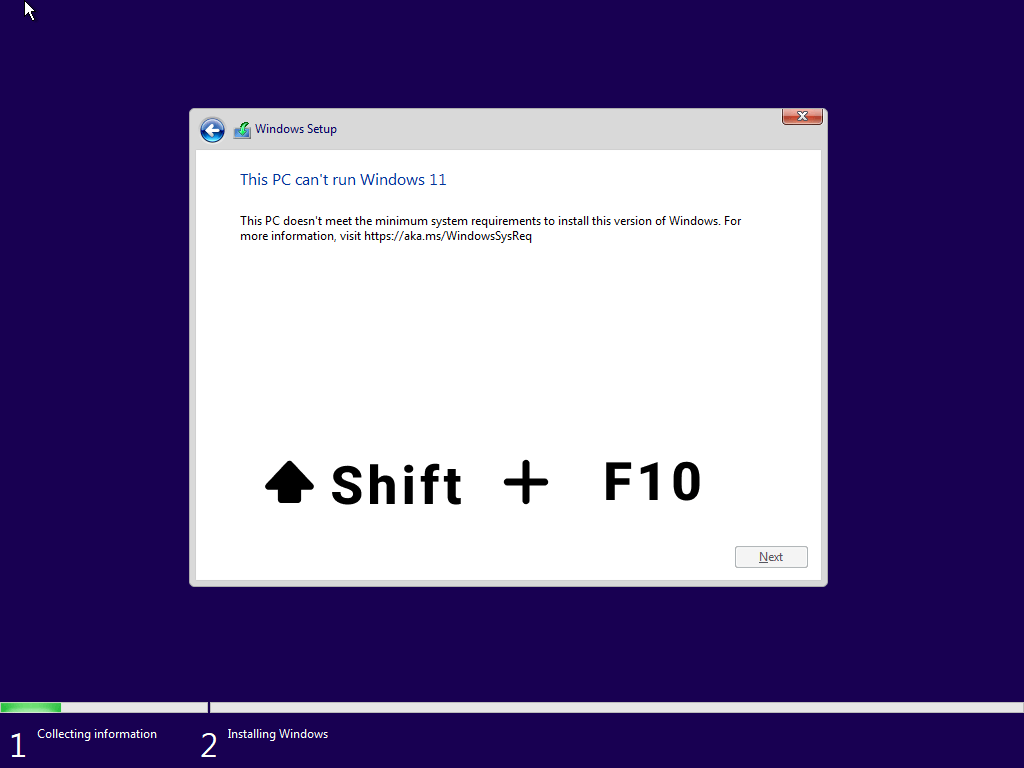
- Type
regedit
.png&w=2048&q=100)
- Go to
Computer\HKEY_LOCAL_MACHINE\SYSTEM\Setup - Right click Setup
- New > Key, and name it
LabConfig
.png&w=2048&q=100)
- New > DWORD (32-bit) Value
.png&w=2048&q=100)
- Name it
BypassTPMCheck - Value is 1
- OK
- Close the regedit (Registry Editor)
.png&w=2048&q=100)
- Close the Windows Setup
- Yes
.png&w=2048&q=100)
- Install now
.png&w=2048&q=100)
- Accept the Terms
- Next
.png&w=2048&q=100)
- Select Custom: Install Windows only (advanced)
.png&w=2048&q=100)
- Select Drive 0
- Next
.png&w=2048&q=100)
💡
Tips
Installing, please wait
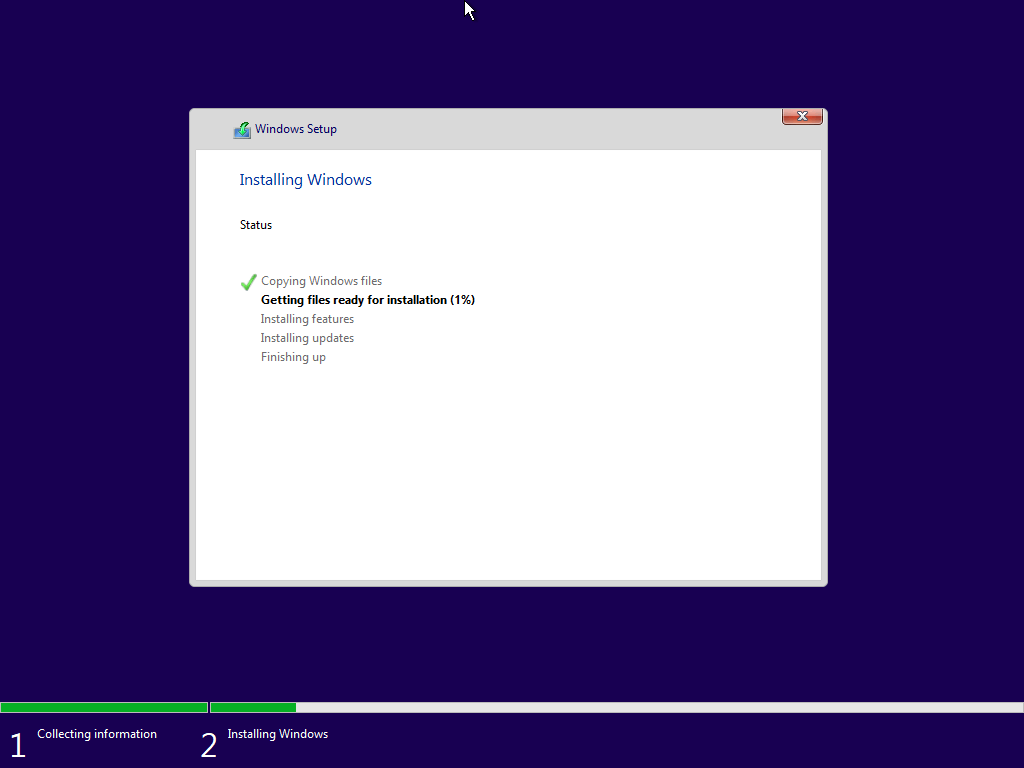
✍️
Reminder
Since initializing Windows 11 is easy, steps are skipped here
Step 5 - Install VMware Tools (Optional)
- Click VM
- Click Install VMware Tools
.png&w=3840&q=100)
- Open the file explorer
- Select DVD Drive
- Click setup.exe
.png&w=2048&q=100)
- Click Yes
.png&w=2048&q=100)
- Click Next
.png&w=2048&q=100)
- Select Typical
- Next
.png&w=2048&q=100)
- Install
.png&w=2048&q=100)
After installing, you'll be able to use Windows 11 on full screen